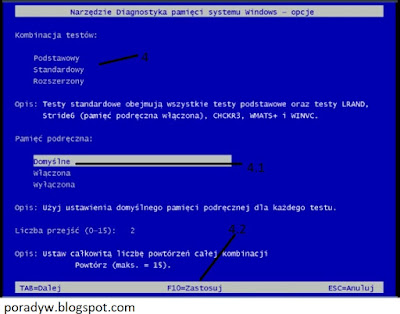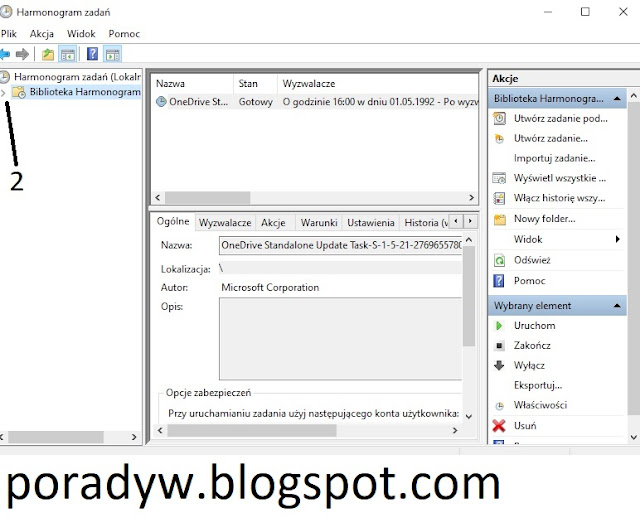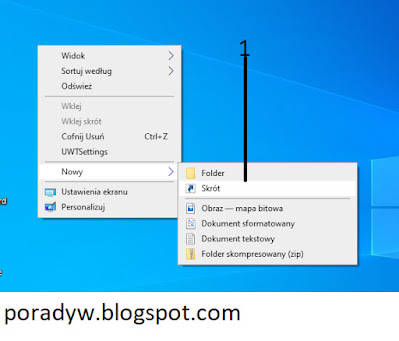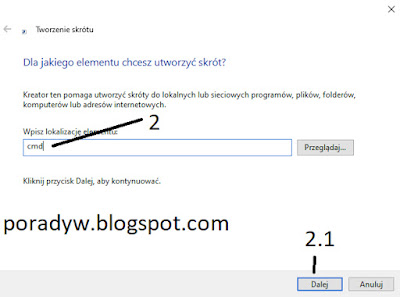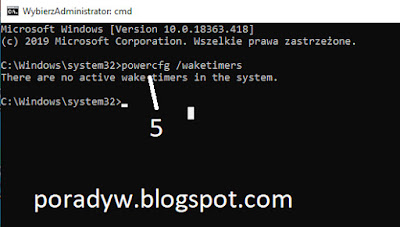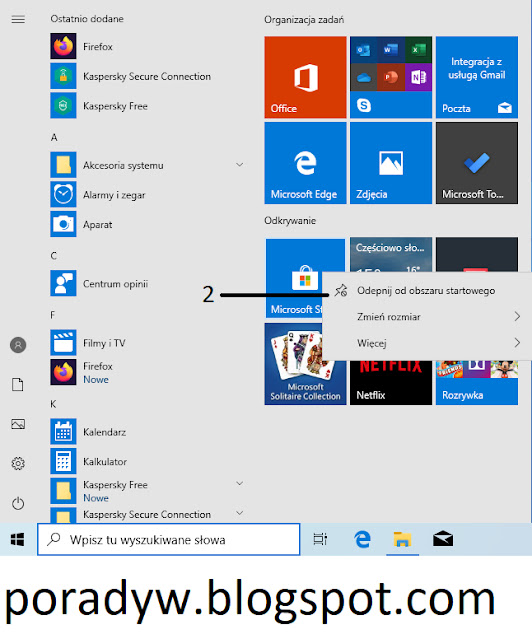0. Gdy wejdziemy w eksplorator plików.
1. Domyślnie Nie wyświetla dysków tylko często używane foldery i niedawno używane pliki.
Aby przywrócić tak jak było w poprzednich Windowsach, że od razu były wyświetlane dyski to :.
2. Na pasku wpisujemy panel sterowania.
2.1. Wybieramy Panel sterowania.
3. W polu piszemy opcje eksploratora plików.
3.1. Wybieramy Opcje Eksploratora plików.
4. Z menu rozwijanego wybieramy Ten komputer.
5. Klikamy Zastosuj i OK.
6. Od teraz jak włączysz eksplorator plików od razu będą wyświetlać się dyski.