1. Skanowanie wstępne procesów Windowsa(sprawdzenie pod kontem bezpieczeństwa),
zalecam kliknąć start Security check.
2. Rozparzeńcze skanowania.
2.1. Pominiecie skanowania.
Zmieniamy język na Polski.
3. Klikamy na trzy paski.
3.1. Klikamy na Options.
3.2. Z menu rozwijanego wybieramy Polski.
3.3. Klikamy na Save.
4. Klikamy na OK.
Jeśli na początku pominęliśmy punkt 1(jeden), zawsze możemy przeskanować system.
5.1. Klikamy na Security Scan.
5.2 Klikamy Uruchom sprawdzanie.
- Użycie procesora
- Użycie RAM
- Użycie pliku stronicowego(SWAP).
- Odczyty Wejścia/Wyjścia.
- Zapisy Wejścia/Wyjścia.
- Inne parametry Wejścia/Wyjścia.
7. Zakładka zadania pokazuje otwarte na bieżąco programy.
Część uruchomiane ręcznie, część uruchomiło się automatycznie.
8.1. Klikając na dane zadanie możemy je zakończyć.
8.2. Klikając na dane zadanie możemy przejść do zadania.
8.3. Opcja Nowe... umożliwia uruchomienie nowego zadania.
Wyszukiwanie programu poprzez radar.
9.1. Lewym myszki klika na radar(trzymamy), przeciągamy na dany program.
9.2. Pojawia na się dany proces wyszczególniony.
10. Pokazuje usługi w systemie Windows.
11. Pokazuje procesy stworzone przez Microsoft.
12. Pozuje lub ukrywa procesy użytkowników Windows.
13. W zakładce Historia znajdują się zdarzenia, które są wykonywane
na bieżąco.
14. W zakładce Procesy klikając prawą myszki możemy zobaczyć Szczegóły
procesu.
15.1. Zakładka detail znajduje się ścieżka do pliku, wersja pliku itd...
15.2. Zakładka Moduły pokazuje pliki DLL.
15.3. Zakładka Użycie procesora pokazuje szczegóły jak proces używa procesora.
16. Klikając prawą myszką na proces możemy ustawić priorytet procesu.
Domyślna wartość to Normalne. Ale jeśli chcemy aby aby proces działał
szybciej możemy ustawić na Czas rzeczywisty. Ale z tym ostrożnie
bo możemy zawiesić system, więc jeśli mamy program, który
mocno obciąża procesor to zalecam na ustawienie Bezczynny lub
Poniżej normalnego, a procesy, mało obciążające możemy ustawić
wyżej niż normalny.
17. Ustawienie ile rdzeni ma obsługiwać dany proces.
Możemy się pokusić jeśli mamy 4 rdzenie ustawić proces na 2 rdzeniach
procesora i priorytet na czas rzeczywisty.
18.1. Zakończ proces, kończy proces.
18.2. Zamyka wszystkie procesy związane z bieżącym procesem.
18.3.Uruchamia ponownie process.
18.4. Nie zamyka ale wstrzymuje proces.
na wszystkich. Domyślnie jest Brak.
20.1. Tutaj możemy zobaczyć wersje pliku, lokalizacje itd...
20.2. Możemy przejść do katalogu danego pliku.
20.3. Poszukaj informacje o danym pliku.
20.4. Sprawdź plik ze strony virustotal.
20.5. Szuka informacji o pliku w google.
22. Moduły, wyświetla nam aktywne biblioteki DLL, możemy też je sprawdzić
tak jak od punktu 20.1 do 20.5.
23. Połączenia, pokazuje nam programy, które łączą się z internetem, możemy też
je sprawdzić tak jak od punktu 20.1 do 20.5.
24. Otwarte pliki, Pokazuje pliki aktywne, możemy też je sprawdzić
tak jak od punktu 20.1 do 20.5
25. W sekcji Logon są programy,które startują razem z systemem Windows.
To co nam nie potrzebne możemy usunąć.
To samo robimy w Scheduled Task, zalecam wszystkie odhaczyć.
26. Przechodzi do usługi w zakładce procesy.
26.1. Zatrzymuje usługę, wszystkie zatrzymane usługi są na dole w zakładce usługi.
26.2. Ustawienie usługi jak ma się włączać albo żeby nie była nigdy aktywna.
26.3. Uruchamia klucza rejestru w regedit.exe
Reszta jest tak jak od punktu 20.1 do 20.5
27. Klikają prawą myszki na dany sterownik możesz go zatrzymać(zatrzymane
sterowniki są na samym dole zakładki Sterowniki.
27.1. Ustawiamy jak sterownik ma się uruchamiać lub być nie aktywny przy
starcie systemu.
27.2. Uruchamia ścieżkę w programie regedit.exe.
28. Zakładce Networking Pokazuje jak połączenie jest przeciążone i ile danych
pobrałeś w danej sesji. Reset umożliwia liczenie pobranych danych
od początku.
29. Przeglądarka WMI. Osoba zaawansowana powinna wiedzieć jak
to użyć. Zwykłemu Kowalskiemu nic nie będzie to mówić.
Tworzenie Przywracania systemu(plików i rejestru), który jest w Windows.
30. Wpisz nazwę jaka ma się nazywać kopia zapasowa.
30.1. Ustaw aby zrobić kopię samych plików.
30.2. Ustaw aby zrobić kopię samego rejestru Windows.
30.3. Ustaw aby zrobić kopię plików i rejestru.
30.4. Utwórz Punkt(Tworzy kopie zapasową)
31. Klikając prawą myszki na dany program możemy go odinstalować.
31.1. Otworzyć klucz w programie regedit.exe
Reszta jak od punktu 20.1 do 20.5
32.Pokazuje aktywnych użytkowników(Zalogowanych).
33. W zakładce Security Info pokazane jest jaki mamy antywirus i inne zabezpieczenia.
34. W zakładce Dodatkowe informacje mamy wiele szczegółów o systemie takie jak
Czcionki, foldery systemowe itd...
35. W zakładce Okna mamy programy, które są bieżąco uruchomione i mają otwarte okna.
36. Ustawmy domyślnie system explorer tak aby klikając alt+ctrl+delete i uruchamiając
Menedżer zadań.
Klikamy na 3 paski i wybieramy Opcje.
36.1. W zakładce Główne zaznaczamy (Ustaw system Explorer jako domyślny menedżer
zadań). A na końcu klikamy Zapisz.
zadań


















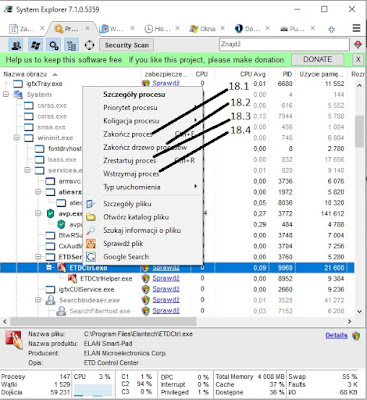

















Brak komentarzy:
Prześlij komentarz